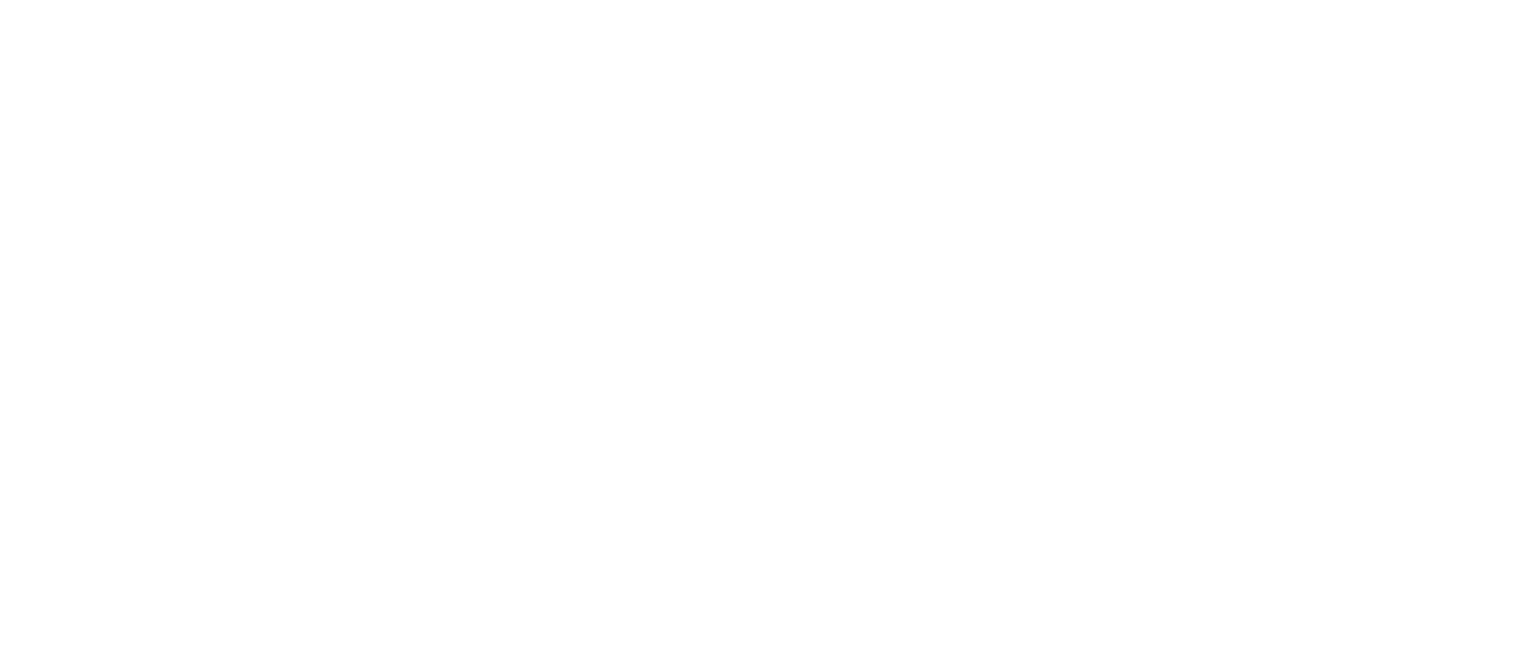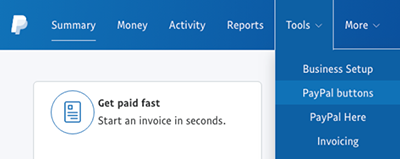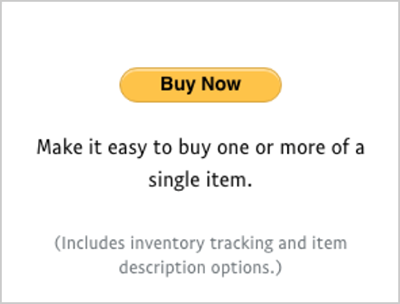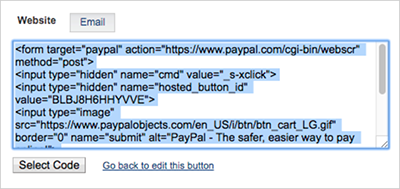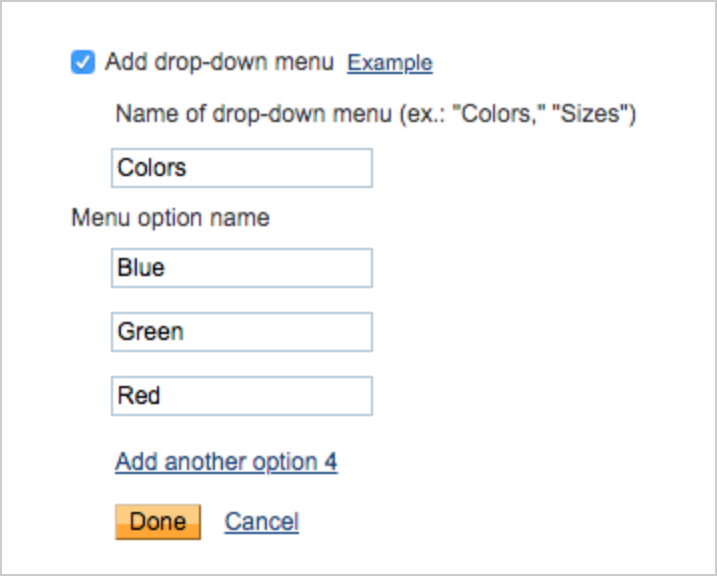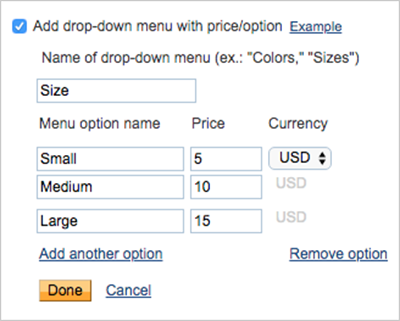PayPal & Buy Now Button Instructions
If you don’t have an online store of any kind, creating a PayPal ‘Buy Now’ button is the quickest way for you to sell products and get paid. The account is free, but PayPal does charge a small transaction fee for each purchase.
Follow the instructions below and contact colton@ballardalliance.com with any issues.
Step 1: Create a PayPal Account
*Already have a PayPal account? Skip to Step 2!
- Click to sign-up for an account
- Select Business Account
- Click Next
- Enter your email address and click continue
- Create a safe password and click continue
- Fill out the form with your business information, click checkbox agreeing to the terms/policy, and click continue/accept
- Select your business type and fill out the following fields. *Un-check the Business Debit Mastercard offer. Click continue.
- Fill out the form with your personal information and click continue.
- Your account should now be created!
However, you will need to verify your email address before you can start collecting money. If PayPal didn’t automatically send you an email with a verification link, you can go to your Email Settings, click Edit, and click Confirm this Email. You should then receive an email from service@paypal.com with a link to confirm your email address.